Online Book Self-Publishing is gradually taking over offline book publishing. You can now write a book, design awesome covers, publish, promote and market it online, most times without spending a dine! Canva is one of those online tools that helps you design professional images, book covers like eBook covers, Kindle covers, Wattpad book covers, etc. and even promote your designs through their social media. One of the advantages of Canva graphic tool is that it is very easy to learn. You don't really need some previous deep knowledge of graphic design to use the tool like in Adobe PhotoShop. Most graphic designers refer to Canva as the Quick-to-Learn version of Adobe Photoshop and InDesign.
Apart form book cover designs, you can also use Canva online free image design tool to design:
Learn and Download Adobe Photoshop from Scratch and for free Here.
One interesting aspect of Canva is that it has some pre-designed templates called Layouts. All you now do is to select any layout category and design of your choice and then quickly edit it by deleting the default texts and the adding your own texts.
Once you are through with the design, you can quickly get it out Canva by clicking the download button and then save it to your computer and then use them or upload them to where ever you like. Canva also provides advanced options if you intend to post it directly from Canva to some social media like facebook and twitter.
CHECK:
Apart form book cover designs, you can also use Canva online free image design tool to design:
- Social media and Email Headers like facebook posts, Instagram post, Pinterest graphic, Tumblr graphic, Youtube thumbnail, Etsy cover photo, LinkedIn post header, etc.
- Documents like certificates, letter head, resume, magazine, presentation, etc.
- Blogging graphic, Infographics, etc.
- Marketing materials like flyers, business cards, posters, labels, etc.
- Events like Post cards, Invitation cards, program cards, etc.
- Ad like facebook ads, twitter ads, google adsense, etc.
NOTE:
If you want to design a cover for your paperback and print book, Canva is not the best tool for you, it only suits eBook cover designs. Instead use Adobe PhotoShop or InDesign. I also wrote tutorial articles on how to design Book covers using Adobe PhotoShop.Learn and Download Adobe Photoshop from Scratch and for free Here.
Designing Images & Getting them out from Canva
Sign Up with Canva
You have to create an account with Canva to use their tools. The signup process is pretty simple. Just visit canva.com. You have three sign up options: You can sign up with your facebook account, google plus account or you enter an email and password. Once you have signed up, Canva will try to walk you through the interface. You can skip their walk through and head over to start your design.
Once you are through with the design, you can quickly get it out Canva by clicking the download button and then save it to your computer and then use them or upload them to where ever you like. Canva also provides advanced options if you intend to post it directly from Canva to some social media like facebook and twitter.
CHECK:
One limitation for posting images direct from Canva to facebook is that you can only post it to your personal facebook pages. For business, pages, you will need to download the image to your computer and then upload it manually to the page. Also if you are planning to post images directly from Canva to social media like Instagram and Pinterest from your mobile device, then you need to download the Canva Mobile App (only for iPhones and iPads).
Now let me walk you through on how you can design a professional cover for your books using Canva online free tool.
But if you can design professional cover yourself, Canva has all the tools you need.
1. Open Canva and login to your account. If you don't have account yet, create one now!
2. Click the green Create a design button and then scroll down to Blogging & Books category.
3. To design an eBook cover, select eBook to start creating a cover. For Wattpad book cover design, click on Wattpad Book Cover. For kindle cover design, click on Kindle Cover as shown in the screenshot below.
4. There is a menu located at the extreme left of the page. The menu has five tabs:
LAYOUT: This displays different available templates both free and paid ones. You can always choose any template design of your choice as shown in the screenshot below.
ELEMENTS: This displays different available images or pictures both free and paid ones which you can use to change the default images in a template. You can use the search bar to search for images with keywords. You can also click on the Photos filter button to filter the search results by photo.
TEXT: This displays different available fonts with various styles both free and paid ones which you can use to add or edit the font styles and types of the write-ups in your book cover designs.
BACKGROUND: This allows you to change the background colour of a selected template both the free and the paid ones.
UPLOAD: This allows to upload your own images from your computer if you already have the desired image available on your PC. You can also choose a picture from your facebook account pictures or from images you have already purchased as shown in the screenshot below.
Now let me show you how to utilize each of these menu tabs in your book cover design.
5. Select a layout or template from the list of thumbnails at the left. Just select a template that tickles your fancy, even if the pictures and texts do not suit your book category or title, don’t worry you can always change the pictures and edit the texts.
For this illustration, I will design a Kindle book cover for a Air Fryer Cook book. But I will select a free template called Food Notes as shown in the screenshot below.
6. The background image and title in the template reflect that of air fryer cookbook. I will change the background image and also show you how to find an image in Canva that will reflect your book title for our book. Click the Elements tab from the left-hand menu.
7. Select Free Photos. This will display a list of free stock photos and illustration. Locate the search bar above the photos, and use it to search for a particular category of image. For example, for this book, I will type Air fryer. Click the photos filter tab to filter the results by photos. Once you have found a photo you like, click on the image to add it to the editing area as shown in the screenshot below.
8. Drag the image a little bit to fit the width of the book template or to any size of your choice, or if you want the image to cover your book background, click and drag the image a bit from right to left and it will become the background image as shown in the screenshot below.
You can also filter, crop, flip and even increase or decrease the image space from the edges of the book template by clicking the desired tab as shown in the screenshot above. The water mark in the image will be removed once you pay for the premium image.
Now let us edit the text to our book title and sub title, change the text colour and style and then add our author name.
9. To edit a text, double click on the text and you will see a blinking cursor. Then delete the default text and type your own text. To remove an entire block of text you don’t need, click on the text once and then click on the Delete icon. To change the text style, colour, size or even bold it, first highlight the text and then click on the desired button from the formatting tab as shown in the screenshot below. Click and drag the text to any position of your choice.
10. Repeat step 9 for your book subtitle and author name.
NOTE:
Although Canva has a lot of good free images and picture you can use, but most of the better images are premium, that means you have to pay some dine before you can use them. Most of their premium images cost $1 which is very cheap when compared with images from popular image websites like Getty Images or iStockPhoto will cost about $10 per image. For Canva premium images, once you find a suiting image and click the Download button, you will be charged a $1 per image in a premium template.Now let me walk you through on how you can design a professional cover for your books using Canva online free tool.
How to Design your Book Cover Using Canva
Your book cover gives a potential buyer the first impression about your book. That is why you should always use professional book covers for your books. One of the outstanding attributes of nice book covers is that it does not contain too many messy texts or images and their images and texts must be nicely and neatly placed in a manner that they can easily catch a buyer's attention. It is always advisable to hire a professional to design your book covers especially if you know you can't design a professional book cover design. I can always help you design professional ebook and paperback book covers. Just email me!But if you can design professional cover yourself, Canva has all the tools you need.
To Design an eBook, Wattpad or Kindle Book Cover with Canva:
Note that the templates for eBook and Kindle Book covers are exactly the same. Wattpad template only differs by dimension only.1. Open Canva and login to your account. If you don't have account yet, create one now!
2. Click the green Create a design button and then scroll down to Blogging & Books category.
3. To design an eBook cover, select eBook to start creating a cover. For Wattpad book cover design, click on Wattpad Book Cover. For kindle cover design, click on Kindle Cover as shown in the screenshot below.
4. There is a menu located at the extreme left of the page. The menu has five tabs:
LAYOUT: This displays different available templates both free and paid ones. You can always choose any template design of your choice as shown in the screenshot below.
ELEMENTS: This displays different available images or pictures both free and paid ones which you can use to change the default images in a template. You can use the search bar to search for images with keywords. You can also click on the Photos filter button to filter the search results by photo.
TEXT: This displays different available fonts with various styles both free and paid ones which you can use to add or edit the font styles and types of the write-ups in your book cover designs.
BACKGROUND: This allows you to change the background colour of a selected template both the free and the paid ones.
UPLOAD: This allows to upload your own images from your computer if you already have the desired image available on your PC. You can also choose a picture from your facebook account pictures or from images you have already purchased as shown in the screenshot below.
Now let me show you how to utilize each of these menu tabs in your book cover design.
5. Select a layout or template from the list of thumbnails at the left. Just select a template that tickles your fancy, even if the pictures and texts do not suit your book category or title, don’t worry you can always change the pictures and edit the texts.
For this illustration, I will design a Kindle book cover for a Air Fryer Cook book. But I will select a free template called Food Notes as shown in the screenshot below.
6. The background image and title in the template reflect that of air fryer cookbook. I will change the background image and also show you how to find an image in Canva that will reflect your book title for our book. Click the Elements tab from the left-hand menu.
7. Select Free Photos. This will display a list of free stock photos and illustration. Locate the search bar above the photos, and use it to search for a particular category of image. For example, for this book, I will type Air fryer. Click the photos filter tab to filter the results by photos. Once you have found a photo you like, click on the image to add it to the editing area as shown in the screenshot below.
8. Drag the image a little bit to fit the width of the book template or to any size of your choice, or if you want the image to cover your book background, click and drag the image a bit from right to left and it will become the background image as shown in the screenshot below.
You can also filter, crop, flip and even increase or decrease the image space from the edges of the book template by clicking the desired tab as shown in the screenshot above. The water mark in the image will be removed once you pay for the premium image.
Now let us edit the text to our book title and sub title, change the text colour and style and then add our author name.
9. To edit a text, double click on the text and you will see a blinking cursor. Then delete the default text and type your own text. To remove an entire block of text you don’t need, click on the text once and then click on the Delete icon. To change the text style, colour, size or even bold it, first highlight the text and then click on the desired button from the formatting tab as shown in the screenshot below. Click and drag the text to any position of your choice.
10. Repeat step 9 for your book subtitle and author name.
Do you wish to learn the in and out of Amazon book publishing?
Check this kindle book: How to Make Money Self-Publishing Kindle Books for Beginners.
Some "Do It YourSelf" Tips
Try out some other templates and different font styles and formatting. Also try adding different images to discover the one that best suits your taste. Don't be in a hurry when designing your book cover. It worths the stress!
To Duplicate Your Book Cover Design on Canva:
1. Click the Copy this Page icon to the right-hand-side of the book cover. You can also a book cover design page by clicking the Delete this Page icon as shown in the screenshot below.3. You can duplicate a design as many times as you want. Then compare the various variations and versions of your book design.
How to Download Your Book Cover Design from Canva
1. Ensure you still have your book cover design open on Canva. Click the Download button located at the top right of the page. The default file format is PNG but you are also given an option to change the format to JPG, PDf - Standard or PDF - Print. Most platforms like Amazon only accept JPG as the ecover file format during book setup process.SEE:
- A SIMPLIFIED GUIDE TO SET UP, SELF-PUBLISH & SELL YOUR BOOKS ON AMAZON
- HOW TO OPTIMIZE YOUR AMAZON BOOKS & PRODUCTS RANKING FOR SEARCH ENGINES
3. Select the file format and page range and then click the Download button as shown in the screenshot above.
So you can now upload this book cover image to the book publishing you use.
READ:
- HOW TO SET UP, SELF-PUBLISH & SELL YOUR BOOKS ON CREATESPACE
- 10 TESTED STRATEGIES FOR PROMOTING AND MARKETING YOUR EBOOKS TO INCREASE SALES
I will like to hear from you in the comment box below.
Share this tutorial article with your firnds by clicking the share button below.
Also click Here to subscribe for free so that you will get our latest post and video updates in your email.
Good Luck!

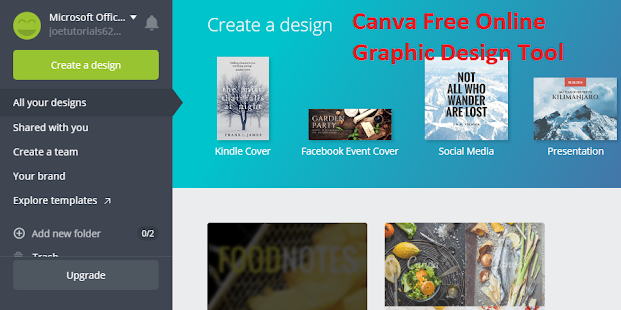







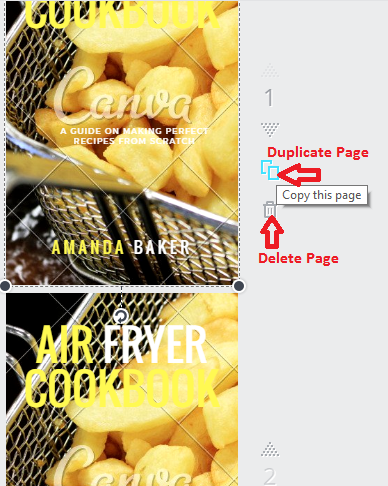
















No comments:
Post a Comment
WHAT'S ON YOUR MIND?
WE LOVE TO HEAR FROM YOU!