Do you know that it is now very easy
to turn your facebook page into an online store?
3. Once you have a square image of the correct resolution, save it to your desktop (or somewhere else you will remember), because you will need it on the next step.
4. Next, go to your author page and click on the Shop tab. Next, click on Add Product.
5. Fill out the form with the book title, price, book description, and purchase URL, you’re your Amazon book link.
Was this Article Helpful?
Yes many online entrepreneurs and
business gurus especially authors now utilize the heavy traffic generated by
facebook to locate more clients.
Currently, facebook is the most popular social
media platform in in the world and authors are taking advantage of the vast
audience on the platform to get their books in the hands of more readers. To
encourage this marketing strategy, facebook introduced new page templates for
different types of business, like shopping, restaurant, professional services,
etc similar to shopify. I will list all available templates shortly.
Many people find it a bit uneasy to
utilize this new facebook initiative. My good friend, Larry helped me to set up
my facebook author page. So I have in turn decided to walk you through the
process. In not more than ten minutes, your page will be fully set up and you
will reach potential clients. For this tutorial, I will concentrate more on how
to setup the facebook shopping template, which is the one used for electronic
sales.
For those who do not know about
facebook page and how to create one, check out this post on How
to Create a Professional Facebook Page to Promote your Business.
Have a view of one of my facebook
author pages,
Kelly Joseph. My monthly sales increased by 50% since I set up this page.
How to Change Your Facebook Page Template
Recently now, when you first create
your page, facebook will determine the most suiting template for that page
based on the category of the page. But this does not restrict you from changing
the template from the default one.
Here are some of the newly
introduced facebook templates available:
- Shopping (for authors)
- Business
- Standard
- Venues
- Politicians
- Professional Services
- Restaurants/Cafes.
Each of these pages fit a particular
business and category of pages. After the introduction of these template into
the facebook, all formally existing pages were assigned the standard page
template.
The most suiting template for author
pages is the Shopping template because
it gives them the full advantage to promote their books. Other e-commerce
business pages still use it. Two outstanding tabs that differentiate the
Shopping template and the standard template is the ‘Shopping Tab’ and the
‘Event Tab’, located at the left-hand side of the page and both of them are very
useful to authors.
To Change your template:
1. Click on Settings in the top right-hand corner of the screen when looking at your author page.
2. Then click on Edit Page on the left-hand column, then under Templates, click the Edit button next to your current template.
3. Select View Details on the shopping template, and then click Apply Template.
2. Then click on Edit Page on the left-hand column, then under Templates, click the Edit button next to your current template.
3. Select View Details on the shopping template, and then click Apply Template.
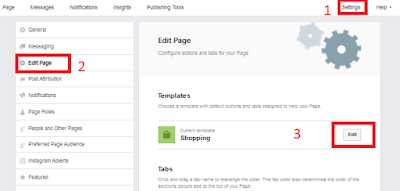 |
|
Change page template
|
How to Set Up Your Page Tabs
For every template, there are some default
tabs available. For the Shopping template, you should re-order these tabs such
that the Shop tab comes first, and
the Events tab second.
To re-order the tabs:
1. Turn Use Default Tabs Off.
2. Click and drag the Shop tab and move it to the second position. The Home tab is the first.
3. Click and drag the Events tab and move it to the third position.
4. If you have the Author App on your Facebook page, click and drag the Author App to the 4th Position. If you don’t have this app, go get it free here.
2. Click and drag the Shop tab and move it to the second position. The Home tab is the first.
3. Click and drag the Events tab and move it to the third position.
4. If you have the Author App on your Facebook page, click and drag the Author App to the 4th Position. If you don’t have this app, go get it free here.
TIP:
For those using other templates, for
other facebook page, the default tab might be Ok for the page.
How to Set Up Your Shop
Now it is time to setup your store.
To set up your shop:
1. Click the Page link from the top navigation bar of your page. Click the Shop tab from the left-hand column of your page. A pop-up box will appear asking you to agree to the Seller’s Terms and Policies. Check the box to accept the terms and click continue.
2. You will then be asked to choose a checkout method. Select checkout on another website so that you can direct readers to the publisher page like Amazon page for your book.
3. Next is to choose the currency you want your prices to appear in, the default is US Dollar, which is correct for all Authors based in the US. When you’re done, click save. After that, you’ll be able to add products to your store!
You are almost there!How to Add A Product To Your Store
Now that your shop is setup, the next thing is to add some products to it, in this case, your books. So you will need to add your books to the shop.
To add a product:
1. You will need an image an image that is square and with a resolution of 1024 pixels by 1024 pixels. This image should contain the book cover and cannot contain any promotional material or text, Facebook may remove it as a product otherwise.
2. You can center the book cover over a background or leave it with a white border. Why you need a square image for the product is that if you upload a book cover as is, the image will be distorted and readers will not be able to see the cover properly. You will have to use an image editing program like Photoshop or Canva to create the square image as shown below.
2. You can center the book cover over a background or leave it with a white border. Why you need a square image for the product is that if you upload a book cover as is, the image will be distorted and readers will not be able to see the cover properly. You will have to use an image editing program like Photoshop or Canva to create the square image as shown below.
3. Once you have a square image of the correct resolution, save it to your desktop (or somewhere else you will remember), because you will need it on the next step.
4. Next, go to your author page and click on the Shop tab. Next, click on Add Product.
5. Fill out the form with the book title, price, book description, and purchase URL, you’re your Amazon book link.
6. Check the “Feature This Product” box for your bestselling book.
7. Ensure you add all of your books as products so readers have a full view of your books in your store.
How to Create a Facebook Page Event
Events are used to let your
followers know when promotion period will start. This is optional.
To create an author event:
1. Click on the Event tab and then click the “+ Create Event”.
2. Fill out all of the information for the event in the form and publish or schedule the event for when you want it to go up. To schedule an event for the future, click on the small arrow next to “Publish” as shown below.
3. Pick the text that works the best for you.
How to Set Up your Store Description
Store
description that optional, but highly recommended because itt tell your reader
what your shop is all about and the category of books they can find there.
To set up your store description:
Clicking on the Shop tab and
clicking on the button above Add Product that says “Describe what [ Page Name]
sells”:
By now you should have a fully
functional author page set up for your books sales. A good facebook author page
helps you to reach to more readers and to convert potential readers to page
fans because once they buy your book with ease, they will surely like your
page. And the more likes you get, the more popular your books and page become.
Was this Article Helpful?
If this tutorial post helped you,
then it will also help your friend. Click the facebook share buttons below to share it to
your facebook friends.
Also click Here to subscribe for free to get our upcoming tutorial posts and
videos delivered to your email.























No comments:
Post a Comment
WHAT'S ON YOUR MIND?
WE LOVE TO HEAR FROM YOU!