Creating a drop down list for a worksheet column is very
useful especially if you have to type the same data or range of values into
different cells of a worksheet over and over again. It makes you type less. When
you set up a dropdown menu or list for your columns, MS Excel inserts a
dropdown arrow beside each cell in that column. All you have to do is to click
the dropdown arrow and select one of the options in the menu. In this tutorial,
I will show you a simplified easy guide on how to create or remove a drop down
list for a worksheet column.
For example, if in a sales record worksheet, the cells in
the PRODUCT NAME column must contain one of the following items: keyboard, scanner,
joystick, CPU and mouse, in order to save yourself from the stress retyping
these items over again, you prepare a dropdown menu list for that column and
then select any of the items from the menu using Excel data validation tool
which allows you set some rules to limit the type of data that would be entered
in a particular column or call.
This is part 3 of chapter 7 of the Free Online Excel Tutorial Series at Microsoft Tutorial website. In the previous part (part 2), I explicitly explained how to insert data into a worksheet using the data entry form in MS Excel. Also see the full tutorial course content of this Microsoft Excel Tutorial Series.
This is part 3 of chapter 7 of the Free Online Excel Tutorial Series at Microsoft Tutorial website. In the previous part (part 2), I explicitly explained how to insert data into a worksheet using the data entry form in MS Excel. Also see the full tutorial course content of this Microsoft Excel Tutorial Series.
To Create a Drop Down Menu for a Column in MS Excel:
1. Prepare your worksheet like the one shown below.
2. Highlight the entire column B by placing your cursor on the
“B” label and clicking when you see the down pointing arrow.
3. Click the Data
Validation drop down arrow located in the Data tools group under the Data
tab. Then click Data Validation from
the resulting dropdown menu option. This prompts the Data Validation dialogue box.
4. Click the Allow: drop
down arrow and select List from the
resulting options. This activates the Source
text box. Type the cell reference of the cells containing the list items.
In the above illustration, the list items are contained in column D (cell D2 to
cell D6). So type D2:D6 or click the
quick selection bolt located at the extreme end of the textbox. Clicking this
bolt takes you back to your worksheet.
Then highlight cells D2 to D6 and then
click the minimized quick selection bolt again to return to dialogue box again.
You will notice that Excel has automatically generated the absolute cell
references (i.e. $D$2:$D$6) of the highlighted cells as shown below.
NOTE:
In a case where there is no column that contains the menu
list item, you will type them directly under the Source text box separating each item with a comma and a space.
5. Check the check box which says: Apply these changes to all other cells with the same settings
6. Click OK to exit the Data
Validation dialogue box.
Excel add a drop down arrow beside each cell in column B as
shown below.
You will notice that each cell in column B, including cell
B1 has a drop down arrow when activated. But you don’t want a drop down list
for cell B1 because it contains the column title.
To Remove the Drop Down Arrow from the Cell Containing the Column Title:
1. Highlight the cell containing the column title and call up
the Data Validation dialogue box
using the above listed procedure.
2. Select Any Value
from the Allow: drop down menu but
don’t check any checkbox. Then click OK.
MS Excel removes the dropdown arrow with its menu from cell
B1.
To make your workbook more dynamic, you may wish to hide the
column which contains the list item (that is column D).
To Hide the Column:
1. First, highlight the entire column.
2. Click the Home tab
and then click Format drop down
arrow located in the Cells group.
Click Hide & Unhide, a
sub-option under the Visibility option
as shown below.
3. Click Hide Columns and
click OK.
NOTE:
The shortcut for hiding columns in MS Excel is Ctrl + 0. To un-hide a column, press Ctrl + Shift + ).
The shortcut for hiding rows in MS Excel is Ctrl + 9. To un-hide a row, press Ctrl + Shift + (.
In the next part (part 4), I will explain how to create a drop down menu list for a column in MS Excel.
Was this tutorial helpful to you?
Inform your friends about this post by clicking the share button below. Comment below if you are hooked up along the installation process.
Also click Here to subscribe for free so that you will get our latest game updates in your email.

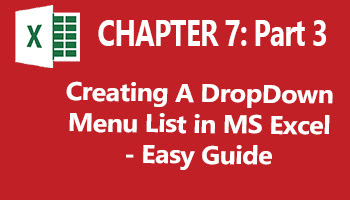
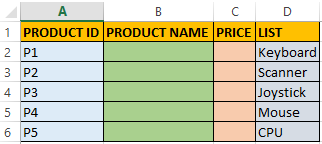
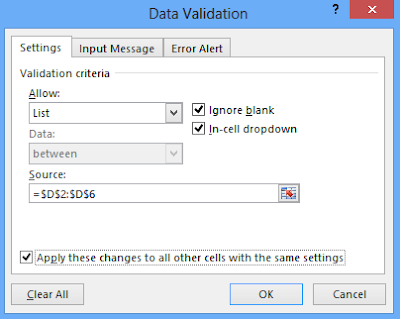

















No comments:
Post a Comment
WHAT'S ON YOUR MIND?
WE LOVE TO HEAR FROM YOU!