Having a custom email for your website makes it look professional. You can setup your custom email to synchronize with your personal gmail, hotmail or yahoo mail account so that a copy of every email that comes into the custom email will be forwarded to your gmail or hotmail address. Also you can reply any of those emails through your gmail or hotmail address and the receiver will see it as though you sent it through your custom email address. Most clients prefer to write to you through a custom email. When they don't see one, they may conclude that your site is not professional.
Also most times, you might be finding it difficult to login to your webmail account to check mails sent to your custom email address, but once you setup your gmail properly, there will not be any need to login to your webmail to check your mails because a copy of all the mails from the custom email will be sent to your gmail address. These are some of the advantages of setting up a custom email for your site domain name.
A custom email is an email you create which has your site domain name as part of the email address. For example, one of the custom email of microsofttut.com is: tutorjoseph@microsofttut.com. Most domain registrars allow you to create up to 2 custom emails for each domain name you register with them.
This tutorial post gives you a step by step guide to create a custom email, how to add a forwarding email and how to setup your custom email so that you can send and receive email through your gmail or hotmail account on behalf of your custom email address.
See: 15 Simple Ways To Increase Your Website Traffic For Free
NOTE:
Before you continue with this tutorial, make sure that you have created a gmail account and that you have a custom domain name for your site or blog. Also make sure that your domain registrar or web hosting company allows you to create a custom email with your domain names. Most hosting companies like domainking, bluehost, hostgator, godaddy do.
Let's get Started!
2. Next is to select the domain name you want your email account to be associated with in the drop-down list (if you have more than one domain name registered). Then enter email name of your choice and a strong password of your choice. Set your Mailbox Quota. You can choose unlimited. Then click on Create Account as shown in the screenshot below.
Congrats! you just created a custom email for your site domain name. There are some configuration details you need to fetch before you can setup your gmail to receive and send mails on behalf of your custom email.
NOTE:
Some domain registrars or web hosting companies send the configuration details to the email you used to sign up with them. So you can check your email to see if it was sent to you. You can skip steps 4 to 6 if it was sent to your email.
See: Review Of Bluehost - One Of The Most Recommended Web Hosting Companies
4. Again, log in to your cPanel. Click on Email Accounts in the Email section.
5. Next, click on the Configure / Set Up Mail Client icon as shown in the screenshot below.
6. Copy out the manual configuration settings under Secure SSL/TLS Settings box as shown in the screenshot below. Or keep this window open because you will need these configuration details later when configuring your Gmail account to send and receive mails on behalf of your custom email address.
Also most times, you might be finding it difficult to login to your webmail account to check mails sent to your custom email address, but once you setup your gmail properly, there will not be any need to login to your webmail to check your mails because a copy of all the mails from the custom email will be sent to your gmail address. These are some of the advantages of setting up a custom email for your site domain name.
A custom email is an email you create which has your site domain name as part of the email address. For example, one of the custom email of microsofttut.com is: tutorjoseph@microsofttut.com. Most domain registrars allow you to create up to 2 custom emails for each domain name you register with them.
This tutorial post gives you a step by step guide to create a custom email, how to add a forwarding email and how to setup your custom email so that you can send and receive email through your gmail or hotmail account on behalf of your custom email address.
See: 15 Simple Ways To Increase Your Website Traffic For Free
NOTE:
Before you continue with this tutorial, make sure that you have created a gmail account and that you have a custom domain name for your site or blog. Also make sure that your domain registrar or web hosting company allows you to create a custom email with your domain names. Most hosting companies like domainking, bluehost, hostgator, godaddy do.
Let's get Started!
How To Create A Custom Email
1. Login to your domain registrar's or web hosting company's cPanel. Under the Email section, click on Email Accounts.2. Next is to select the domain name you want your email account to be associated with in the drop-down list (if you have more than one domain name registered). Then enter email name of your choice and a strong password of your choice. Set your Mailbox Quota. You can choose unlimited. Then click on Create Account as shown in the screenshot below.
NOTE:
Some domain registrars or web hosting companies send the configuration details to the email you used to sign up with them. So you can check your email to see if it was sent to you. You can skip steps 4 to 6 if it was sent to your email.
See: Review Of Bluehost - One Of The Most Recommended Web Hosting Companies
4. Again, log in to your cPanel. Click on Email Accounts in the Email section.
5. Next, click on the Configure / Set Up Mail Client icon as shown in the screenshot below.
6. Copy out the manual configuration settings under Secure SSL/TLS Settings box as shown in the screenshot below. Or keep this window open because you will need these configuration details later when configuring your Gmail account to send and receive mails on behalf of your custom email address.
NOTE:
To login to your newly created custom email Type: www.webmail.YourDomainName.com in a web browser and press Enter. You will be asked for your username and password. Your username is your full custom email address. For example: YourName@YourDomainName.com while the password is the password you created while creating the custom email earlier in this tutorial.
How To Setup An Email Forwarder in cPanel
An email forwarder simply sends a copy of every email that comes in your custom email's inbox to the destination email you set (in this case, the destination email will be your gmail account.)
NOTE:
It is assumed that you have created a gmail account for your custom domain. You can use your former gmail account. If you do not have a gmail account, click http://mail.google.com/mail/signup to create one for free now before you continue with this tutorial.
To setup an email forwarder in cPanel:
1. Login to your domain registrar's or web hosting company's cPanel. Under the Email section, click on Forwarders as shown in the screenshot below.
2. Click on the Add Forwarder button to create a new email forwarder.
3. In the Address to Forward text box, type the custom email address that you just created in the previous section of this tutorial and then select the domain name associated with the custom email from the Domain drop down menu.
4. Check the Forward to Email check box under the Destination section and then type in the gmail address you wish to forward the mails to in the text box. Lastly, click on the Add Forwarder button as shown in the screenshot below.
Now, let me show you how to setup your gmail account to send emails on behalf of your custom email address.
How To Configure Your Gmail To Send Mails on Behalf Of Your Custom Email
You need to configure gmail account in order to be able to send emails on behalf of your custom email address through your gmail account.
How To Setup Your Gmail Account To Be Able To Receive Emails From Your Custom Email
1. Login to your gmail account. Then click on the Settings icon located at the top right hand corner of the gmail inbox page and select Settings as shown in the screenshot below.
2. Click on the Accounts and Import tab and then click on the Add Another Email Address you own link as shown in the screenshot below.
3. Enter the Name associated with your custom email and then enter the email address in the right text boxes. Then Click on the Next Step button as shown in the screenshot below. Make sure you uncheck the Treat as alias checkbox because if you check it, the receipients of your emails will see a message saying “email is sent on behalf of …@gmail.com” – it doesn’t look very professional.
4. Under the SMTP Server text box, type: mail.yourdomainname.com eg. mail.microsofttut.com. Then enter your full custom email address as the Username and also enter your custom email address Password. Ensure that the port is changed to 465. Check the Secured connection using SSL check box. Finally, click the Add Account button as shown in the screenshot below.
5. Gmail will send a verification mail to your custom email address. But because you have setup email forwarding before, the confirmation email will be sent to your Gmail address. A sample of the verification mail is shown in the screenshot below.
6. Open the verification mail in the inbox of your gmail account. Copy and paste the code in the Email Verification dialogue window and click on the Verify button as shown in the screenshot below.
Congrats! You have fully setup your gmail account to send and receive mails on behalf of your custom email address.
To Send Email From Gmail To Bear Your Custom Email Address As The Sender:
1. Login to your gmail account and then click on Compose. Enter the recipients email address, the mail title and the body of the mail.
2. Then in the Sender's section, you will see a drop down box which gives you 2 options either to use your gmail address or to use the custom email address. Select the custom email address and click on Send.
The recipient will receive the mail as though it was sent through your webmail custom email.
Conclusion:
The email forwarding setup helps you to receive a copy of all mails sent to your custom email address while the sending email configuration helps you to send emails to your clients through your gmail account as though you sent it through your custom email email address. This setup helps to reduce the stress of having to login to your webmail account to check your for new emails since every new email from the custom email address is now forwarded to your gmail address.
I know you have some suggestions and questions on how to increase your website traffic for free. I will be glad to hear it in the comment section below.
Also click Here to subscribe for free so that you will get our latest post and video updates in your email.
Please help us to reach your social media friends by clicking any of the share buttons below. Good luck!
Please help us to reach your social media friends by clicking any of the share buttons below. Good luck!

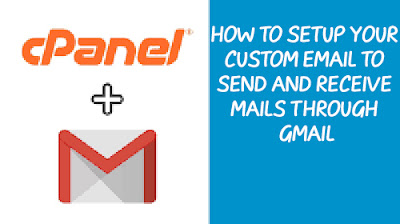










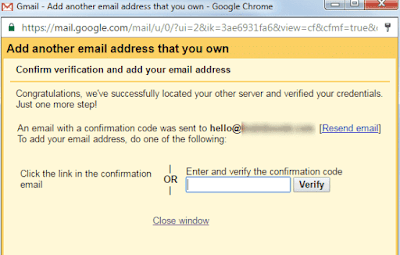















No comments:
Post a Comment
WHAT'S ON YOUR MIND?
WE LOVE TO HEAR FROM YOU!