It is always a good idea to give your reports a professional
look by formatting it further under the Design
view, using professional templates and adding pictures to help illustrate
ideas. You may also need to preview, print and export the report. Once you’ve created the perfect
report, it’s time to share it with rest of the world. Most commonly, you’ll
choose to print it or preview it before you start distributing it online. In
this tutorial part, I will give you the step by step guide on how to
professionally format a report: add pictures and logos, print, preview, export
the report to different supported available file formats in MS Access such as
pdf, xps, rtf (rich text format format), xlsx (excel file format), txt, html, doc (ms word file format), etc.
This is part 3 of chapter 7 of the Free Online Access Tutorial Series at Microsoft Tutorial website. In this part, I will explicitly explain how you can print, preview and export your report to any format of your choice in MS Office Access.
In the previous part (Part 2), I explained how to create mailing labels, charts and graphs in later versions of MS Access in detail. Also see the full tutorial course content of this Microsoft Access Tutorial Series.
HOW TO ADD PICTURES TO REPORTS
If your data source tables include embedded pictures using the
Attachment data type, you may then want to include them in your printouts. It
is possible to show your pictures in a report (and even print them), provided
you meet the following requirements:
• Your picture is stored in an attachment field.
• Your picture is stored in a standard picture format (like “.bmp”, “.jpg”, “.gif”, “.wmf”, etc.). If you have another type of file in an attachment field, you just see the icon of the related application (like Microsoft Word for a .doc file) in your report.
• Your picture is the first attachment. If you have more than one attachment, when you select the row
How to Print a Report in MS Access
Printing a report is easy—simply select the port in the
navigation pane (it doesn’t even need to be open), and choose File > Print > Print. Access makes it easy with its integrated Print Preview
feature. Note that in MS Access 2013 and later versions, you can print directly
without making any changes using the Quick
Print feature.
How to Preview a Report in MS Access
To get a preview of what your printed report will look like,
select it in the navigation pane and choose File >Print >
Print Preview. Or, if the
report is already open, you can right-click the report tab title and choose Print Preview.
Print Preview mode doesn’t let you make any changes or
select any part of the re- port. You’re limited to zooming in and out, and
moving from page to page. When you’re finished looking at your print preview,
choose Print Preview > Close Preview >
Close Print Preview. Or, right-click the tab title of the preview window
and choose a different report view.
NOTE:
Reports always use your standard paper size (which is
usually 8.5 x 11 inches, or letter size) when you first create them. However,
if you change the size, the new size setting is stored with the report. That
means the next time you open your report, it still has the customized paper
size. The same applies for the paper orientation setting.
1. Print data only:
Click the Print Preview > Page Size > Print Data Only check box to produce a streamlined printout that leaves out details like column headers and titles. This option is rarely useful, because the resulting printout is harder to read.
Click the Print Preview > Page Size > Print Data Only check box to produce a streamlined printout that leaves out details like column headers and titles. This option is rarely useful, because the resulting printout is harder to read.
2. Print multiple columns:
Click Print Preview > Page Layout > Columns to fit more report data on a page. This option works only if your report is much narrower than the page width. For example, if your report is less than half the width of the page, you can double-up by using two columns. You’ll need half the number of pages.
Click Print Preview > Page Layout > Columns to fit more report data on a page. This option works only if your report is much narrower than the page width. For example, if your report is less than half the width of the page, you can double-up by using two columns. You’ll need half the number of pages.
TIP:
You can change
several of the page layout settings (like margins and paper orientation)
without heading to the print preview. You’ll find the same buttons in the
Report Layout Tools | Page Setup tab of the ribbon, which appears whenever you
have your report open in Layout view.
MS ACCESS REPORT EXPORT FORMATS
Although MS Access supports many different formats for
exporting a report, you’ll use just a few with reports. The useful formats for
exporting reports include: PDF or XPS, Excel, Text file, HTML document formats,
etc.
PDF or XPS:
This option lets you preserve your exact report formatting (so your report can be printed), and it lets people who don’t have Access (and possibly don’t even have Windows) view your report. It’s one of the most popular export options.Adobe PDF Reader is Adobe’s popular format for sharing formatted, print-ready documents (in “.pdf” file extension). PDFs are used to pass around product manuals, brochures, and all sorts of electronic documents. Unlike a document format such as “.xlsx” (MS Excel file extension), PDF files are designed to be viewed and printed, but not edited.
The best feature of PDFs is that they can be viewed on just about any type of computer and operating system using the free Adobe Reader. You can download Adobe Reader at http://get.adobe.com/reader, but you probably don’t need to. Most computers already have Adobe Reader installed, because it comes bundled with so many different programs (usually so you can view their electronic documentation). It’s also used widely on the Web.
Apart from Adobe PDF Reader, there are other applications for viewing Print Document Format files. Microsoft’s Windows Vista and Windows 7 and later versions OS include an electronic paper format called XPS (XML Paper Specification). In time, as XPS is integrated into more and more products, it may become a true PDF competitor. But for now, Adobe PDF Reader is dramatically more popular and widespread, so it’s the one to stick with.
Word:
This option transforms your report into a document you can
open in Word. However, the format Access uses is a bit clumsy. (It separates
each column with tabs and each line with a hard return, which makes it
difficult to rearrange the data after the fact in Word.) A nicer export feature
would put the report data into a Word table, which would make it far easier to
work with.
HTML Document:
This option transforms your report into a rich HTML document, suitable for posting on the Web or just opening straight from your hard drive. The advantage of the HTML format is that all you need to view it is a web browser (and who doesn’t have one of those?). The only drawback is that the formatting, layout, and pagination of your report won’t be preserved exactly, which is a disadvantage if someone wants to print the exported report.NOTE:
When you export a report, Access does its best to stick to
your page setup. For example, if your report takes 12 printed pages and you
export it to Word, Access distributes the contents in exactly the same way over
a 12-page Word document. If you export the same report to HTML, Access creates
a separate HTML file for each page of the report. It also adds navigation links
at the bottom of each page, so you can jump to the next, previous, first, or
last page when viewing the report in a browser.
HOW TO EXPORT A REPORT TO A PDF OR XPS
Exporting a report to a PDF or XPS is slightly different
than exporting it to any other format, due to the fact that PDF and XPS
exporting ability started out as a separate plug-in (helper program) for Access
2007. This plug-in has been incorporated into MS Access 2010 and later
versions. So you can create PDFs right out of the box.
To Export a Report to a PDF or XPS:
1. Open your report and switch to Print Preview mode by clicking the View drop down arrow located in the Results group under the File
tab.
3. This prompts the Publish
as PDF or XPS dialogue box).Type your file name, file type, and quality.
Also specify the export location on your computer system.
You can export PDF files with different resolution and
quality settings, which mostly affect reports that have pictures. Normally, I
advise you to use the Standard
(publishing online and printing) options although it produces a heavy file
which is both recommended for viewing in pc screens and for printing.
Also
select this option if the people reading your PDF might print it. But if your
intention is to just email the PDF so people can view your report onscreen,
choose the Minimum size (publishing
online) option.
4. Finally, if you want to publish only a portion of your
report as a PDF file, click the Options
button to open a dialog box with yet a few more settings. You can opt to
publish a fixed number of pages rather than the full report as shown below.
5. Click the Publish
button to perform the export. If you have checked the Open file after publishing checkbox, MS Access launches your PDF
viewer after it creates the file. Or, if you are exporting an XPS file, MS
Access opens the exported file in Internet Explorer (on Windows Vista
computers) or in the XPS Viewer (on Windows 7 and later versions).
6. Check the Save export
setting and click the Close button
in the Export dialogue box. By
saving your export settings, you can quickly export the same report later on.
HOW TO EXPORT A REPORT TO ANY OTHER FORMAT APART FROM PDF OR XPS
The procedures for exporting a report to other available
formats apart from PDF and XPS are very similar with just little differences.
Once you select the file format export icon, the Export dialogue box pops up, from where you can specify your export
settings and publish your report to the selected format.
To Export a Report to Other Format Apart from PDF or XPS:
1. Open your report and switch to Print Preview mode by clicking the View drop down arrow located in the Results group under the File
tab.
2. Click any other export icon apart from the PDF or XPS export icon in the Data group under the Print Preview tab. Some of the options
are located More menu. For example, click the More drop down arrow to copy the results
of your report into a Word-compatible document as shown below. Note that the
report will be published with a “.rtf” (Rich Text Format) file extension.
3. This
prompts the Export dialogue box. Specify
a destination URL or path which is made up of the save location URL or path and
the export file name by clicking the Browse
button as shown below. The destination location is the place where the
exported data will be stored.
4. If you wish to open your exported file in the related
program, check the setting Open the
destination file after the export operation is complete check box. For
example, if you are exporting a Word document and you choose this option; Access
will export the data, launch MS Word, and load the document. This is a good way
to make sure your export operation worked as expected. This option works only
if you have the program you need on your computer.
5. Click OK to perform the export. Ignore the other two
check boxes, which are grayed out. They apply only to export operations that
work with other database objects.
NOTE:
MS Access assumes you want a name that matches your report.
However, you can change the file name to whatever you want.
Remember also that exporting a report is like
printing a report. Your exported file contains the data that existed at that
moment in time. If you decide a week later that you need more recent data, you
need to export your report again.
6. Check
the Save export setting and click
the Close button in the Export dialogue box. By saving your
export settings, you can quickly export the same report later on.
This is the end of chapter 7 of this FREE online MS Access tutorial training series.
In the next chapter (chapter 8), I will give you the step by step guide on how to macros and switchboards in MS Access.
Recommended MS Access Textbook
Get this book (Kindle format): Designing Professional Database Management Systems Using Microsoft Access 2013 and 2016 and MySQL.
Click Here to know more about the book.In the next chapter (chapter 8), I will give you the step by step guide on how to macros and switchboards in MS Access.
Was this tutorial helpful to you?
Inform your friends about this post by clicking the share button below. Comment below if you are hooked up along the installation process.
Also click Here to subscribe for free so that you will get our latest game updates in your email.






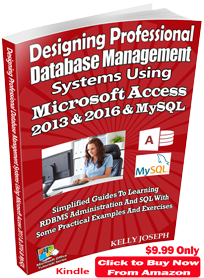















No comments:
Post a Comment
WHAT'S ON YOUR MIND?
WE LOVE TO HEAR FROM YOU!