There are many cases where one may need an electronic aid
especially those that address the public from time to time. For example,
inspirational speakers, lecturers, advertisers and even students especially
those in higher institutions. MS-PowerPoint has all that it takes to help you
drive your points without much stress.
Throughout this tutorial, I will be using MS-PowerPoint 2013
to illustrate. My reason for choosing this version is that it has similar
features with the previous versions like MS-PowerPoint 2007, 2010 and also with
later versions like version 2016. Nevertheless, I will still point out some of
the noticeable differences in the previous and later versions as we move along.
This is a full course tutorial which covers all the aspects
of Microsoft PowerPoint presentation. It has three parts and this is the part
one of this tutorial.
HOW TO STUDY THE CHAPTERS OF THIS TUTORIAL
This tutorial assumes that you don’t have any knowledge of
graphical presentation and slide animation. It explains from the scratch, every
bit of MS-PowerPoint using the various versions such as versions 2007, 2010,
2013 and 2016. So if you are a novice in graphical presentation and animation,
you are at the right place. This tutorial is prepared for you.
Each part of this tutorial contains the procedures to
achieve some tasks, some practical examples and some practical exercise for you
in order to help you comprehend its content.
The first part contains the introduction to MS-PowerPoint.
It also familiarizes you with some of its features especially version 2016.
It is recommended in this tutorial that you have a PC or an
access to a computer system, so as to enable you practicalize the procedures
and exercises. Also try as much as possible to practice the exercises in this
tutorial for a deeper comprehension of the contents of this tutorial.
See the MS PowerPoint Full Course Contents.
See the MS PowerPoint Full Course Contents.
What is Microsoft PowerPoint?
MS-PowerPoint is a powerful, electronic, graphic and
presentation software. It is used by program presenters to present and animate
information in slides. One of the advantages of this software package is that
it has some pre designed templates for quick design and use. It is used by many
people especially those who deal with graphic presentation like product and
graphic advertisers, students, lecturers, etc. A PowerPoint presentation is a
collection of slides that help people to present a speech.
USES OF MICROSOFT POWERPOINT
MS-PowerPoint is needed in many fields especially business,
academics, education, art, etc.
below are some of the uses of MS-PowerPoint.
below are some of the uses of MS-PowerPoint.
1. MS-PowerPoint is used by program and product advertisers to present information in slides which can be animated.
2. Students used for project defense.
3. Lecturers, teachers and presenters use it to prepare lively lectures.
4. It is also used by inspirational speakers to present and illustrate ideas and also present speeches using a collection of slides.
2. Students used for project defense.
3. Lecturers, teachers and presenters use it to prepare lively lectures.
4. It is also used by inspirational speakers to present and illustrate ideas and also present speeches using a collection of slides.
Recommended MS PowerPoint Textbook
Get this book (Kindle format): Designing Professional Presentation Slides Using Microsoft PowerPoint 2013 and 2016 For Colleges and Beyond.
I recommend it for you.
Click Here to know more about the book.
POWERPOINT TERMINOLOGIES
SLIDE
A slide serves the same function to PowerPoint as a page serves to a word
processor. It is a basic part of a presentation. Information like text, images,
videos, etc.
MASTER SLIDE
The master slide serves as a template. It is used to design the layout of
slides before you start to add content to individual slides. It saves a lot of
work and time.
It can be used to specify colours, fonts, headings, images
and object positions. Once added to the master slide, these specifications will
automatically be applied to all other slides in the presentation..
TRANSITION
This determines how a slide appears and disappears from
screen. There are many types like cut fade push, etc.
ANIMATION
When slides are animated, they behave like movie clip. i.e.
they appear and disappear automatically depending on your settings.
REHEARSE TIMING
As you rehearse your presentation, PowerPoint records how
much time you spend on each slide. Once you get the timings right, you can use
them to run the slide show automatically.
DELAY TIME
This is the time that elapses from when a slide appears in
screen to when it disappears. You can set this for individually for each slide
or you can set it generally for all or some slides.
See: Tips to Help You Prepare & Deliver An Engaging & Interactive Presentation
See: Tips to Help You Prepare & Deliver An Engaging & Interactive Presentation
GETTING STARTED WITH MS-POWERPOINT
HISTORY OF MS-POWERPOINT
MS-PowerPoint as a presentation software is designed mainly
for Windows Operating System (OS) and Apple (for Mac pc) which are user
friendly Operating Systems. This makes MS- PowerPoint a user friendly DBMS.
So far, as at 2016, there are about nine versions of MS-
PowerPoint namely; PowerPoint 2.0, PowerPoint 97, PowerPoint 2000, PowerPoint
XP, PowerPoint 2003, PowerPoint 2007, PowerPoint 2010, PowerPoint 2013 and
PowerPoint 2016.
The first three are so obsolete that they are no more
mentioned and were designed for older versions of Operating Systems such as
Windows 3.1, Windows 95 and 98. However, PowerPoint XP and 2003 have most features alike such
that the knowledge of either of them helps one to work with other versions
easily, both older and newer versions.
PowerPoint 2007, 2010 and 2013 also have most features
alike.
However, they are quite different from the five previous
versions because of the introduction of tab groups in place of the drop down
menu system.
HOW TO GET MS-POWERPOINT 2016 OR 2013 ON YOUR WINDOWS PC
MS-Access is one of the programs of the multi-software
package Microsoft Office. Some PC models like HP Windows 8 PC come with a
pre-installed MS Office 2013 package. Search your PC to see if it came with a
preinstalled MS-Office Package. If you
need MS-Office 2016, If you need MS-Office 2016, visit
Microsoft store . There are some sites that allow you download a Copy of MS
Office for free. Feel free to search the web. You can also get only MS-Access
if you wish. MS-Office software is popular; so many software vendors will have
it. Just check around few stores in your locality.
HOW TO LOAD MS-POWERPOINT INTO YOUR PC MEMORY
To load MS-PowerPoint into your PC memory:
1. Click the Start button located extreme left of the taskbar.
2. Type the word PowerPoint to call up the search charm.
3. From your search result, click on MS- PowerPoint 2010 or MS- PowerPoint 2013 or MS- PowerPoint 2016 depending on the version installed on your PC.
2. Type the word PowerPoint to call up the search charm.
3. From your search result, click on MS- PowerPoint 2010 or MS- PowerPoint 2013 or MS- PowerPoint 2016 depending on the version installed on your PC.
4. Then windows loads the program into memory and MS-Access welcome window will display as shown below.

HOW TO CREATE A BLANK OR NEW PRESENTATION IN MS-POWERPOINT
To create a new or blank presentation:
1. Load MS-PowerPoint into memory.
2. From the MS-PowerPoint welcome window, click on Blank Presentation template icon.
3. Save your presentation by pressing Ctrl + S. This prompts the Save As dialogue box.
4. Click on the lightning bolt at the right end of the text box to choose a save location for the new database file you are about to create.
MS-POWERPOINT USER INTERFACE
The screenshot below is the MS PowerPoint user interface with labels and descriptions. Study the image carefully.
 |
|
PowerPoint 2016 user interface
|
THE NEW FEATURES IN MS-POWERPOINT 2016
For those who are already conversant with older it has all the
functionality and features you're used to with some added enhancements and the
best new features from Office 2016. Here are some of the top new features
you'll find in PowerPoint 2016:
NOTE:
For PowerPoint 2016, no existing features or functionality from previous versions were deprecated in this release.Utilize the new feature “Tell me what you want to do” search box
This new feature is very powerful and saves you from the
stress of searching PowerPoint features manually .All you need to do is to type
a keyword or phrase into the “Tell me what you want to do” search box on
the ribbon to quickly find the PowerPoint features and commands you’re looking
for, to discover Help content, or to get more information online.
The Smart Lookup feature
This feature helps PowerPoint searches the Internet for
relevant information to define words, phrases, and concepts you type in the
task pane. Search results shown on the task pane can provide useful context for
the ideas you’re sharing in your presentations.
 |
Stay connected with Office One Drive
Do you need to work on the go and across different devices?
Click File > Account to sign in and access your recently used files
anywhere, on any device, through seamless integration between Office, OneDrive,
OneDrive for Business, and SharePoint.
Share link or send invitations to the people
With PowerPoint 2016, you can easily invite others to view
or edit your presentations in the cloud, click the Share button in the top
right corner of the app window. In the Share pane that opens, you can get a
sharing link or send invitations to the people you select.
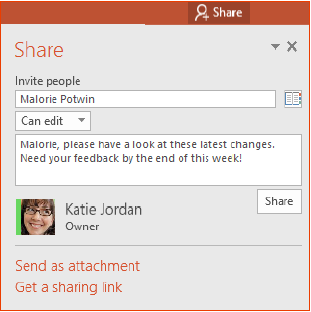 |
Get inspired while you work
PowerPoint can help create great-looking slides for you
based on the content you’ve added. Insert or paste an image on your current
slide and then click your preferred layout in the Design Ideas task
pane.
Format shapes with precision
Precisely format a selected picture, shape, or object with
the comprehensive tools available in the Format Shape task pane. To
display it, click the Home tab, and then click the small arrow in the
lower right corner of the Drawing ribbon group.
Morph images and objects
This is a new powerful effect in PowerPoint 2016 that
creates smooth, animated transitions by tracking and moving images and other
objects across multiple slides in your presentation.
Create a new slide and then add any text and pictures or
objects that you want. This first slide indicates the placement of objects at
the beginning of the transition.
Next, right-click the slide thumbnail and click Duplicate
Slide.
On the copied slide, move and resize any of the text,
pictures, or objects as needed. For example, you can make an item stand out by
increasing its size, or you can line things up and add descriptions. This
second slide indicates the placement of objects at the end of the transition.
To apply the effect, select both slide thumbnails, click the
Transitions ribbon tab, and then click Morph. PowerPoint tracks
the objects found on both slides and then animate their size and position when
the effect is viewed.
To preview the effect, click Preview on the Transitions
ribbon tab. If you want to customize the effect, click the Effect
Options button on the Transitions tab.
The Different Presentation Views in PowerPoint
There are five different views in PowerPoint from version 2013 and later. But there are four views in version 2010 and earlier versions:
• Normal
This view allows you to edit your presentation slide by slide and navigate with thumbnail.
• Slide sorter
This view allows you to see thumbnails for easy rearrangement.
• Notes page view
This view displays how your presentation will look when printed with note.
• Reading view
This view plays your slide show in PowerPoint window to see animation and transition without switching to a full screen slide show.
• Outline view (The fifth view)
This view allows you to edit and jump between your slides in the outline pane. You can easily create your presentation by pasting your outline from MS-Word to the outline pane.
Each view is used for a different step in creating your PowerPoint presentation.
Each view is used for a different step in creating your PowerPoint presentation.
NOTE:
These views can be accessed by clicking the View tab under Presentation views group. They can also found at the bottom right of the window as shown below:
 |
The Master Slides and its Operations - Basic Slide Operations and their Shortcut keys
How to Insert a Slide
To insert a slide:
1. Click New Slide under Slides group in the Home tab.
2. From the drop down options, select any slide type of your choice.
2. From the drop down options, select any slide type of your choice.
How to Delete a Slide
Select the slide that you would like to delete and press the
Delete key on the keyboard OR right
click on the selected slide and select Delete
Slide from the menu.
How to Copy and Paste a Slide
Select the slide you would like to copy, right click on the
selected slide and select Copy from the menu.
Pasting a Slide. Position your cursor where you want to paste
the slide (eg. between 6 & 7) << Ctrl
+ V
How to Move a slide
Sometimes, you may decide to change the order of your slides
After creating a PowerPoint presentation. Select the slide you wish to move (a
border will appear around the selected slide), and drag the slide to where you
want to reposition it and drop it into the position. The slide number sequence
will automatically update.
How to Use Imported Text Files to Create Slides
It is possible for you to create slides automatically by
simply importing a text file. This feature becomes useful if you want to create
PowerPoint slides quickly. The supported file extensions are “.rtf” (Rich Text File) and “.txt”
NOTE:
You can’t import images using this process.
To create slides in PowerPoint Using imported text files:
1. Open PowerPoint and create a new file. And then click the Home tab.2. Click the drop down arrow below New Slide and click Slides from Outline.
 |
|
|
Working with Diagrams and Symbols in your presentation
In order to create an attractive PowerPoint presentation,
you need to learn how to effectively work with diagrams and symbols because
they help you to drive your points without much stress. You will need to know
how to manipulate the different types of charts and SmartArt. A chart is one of
the great tools of MS-Excel.
How to Insert Graphs/Charts and input Chart Data in your Presentation Slide
Charts help to efficiently analyze your data. Also, they are
attractive and easy to understand than a table of data.
To insert a Graph/Chart in a slide:
- Click on the slide you wish to insert the chart.
- Click the Insert tab and click Chart icon in the Illustrations group. This prompts the Insert Chart dialog box.
- Select any chart type of your choice from the list, and then select a chart sub-type. For example, for column chart type, the sub-types are: Clustered column, Stacked column, 100% Stacked column, 3-D Clustered column, 3-D Stacked column, 3-D 100% Stacked column 3-Column charts. Then click OK as shown in the figure below.
PowerPoint inserts the chart and calls up excel with some
default data in columns and rows as shown below. Replace the data with the
correct data of your chart. You can navigate through columns and rows using the
arrow keys on your keyboard.
You can add or delete columns or rows by highlighting the
entire row or column and pressing the Delete
key on your keyboard. You can also change the Column titles by simply
highlighting the default label and overwriting it with the new labels. As you
change the default values it reflects on your chart. Close the excel window
once you are through.
NOTE:
You can edit your chart data at any time. Simply right click
your chart and select Edit Data >
Edit Data.
 |
How to Resize and Move a Chart
After creating a chart, PowerPoint inserts it in a frame. There may be need to resize or change its position in the slide.
To resize a chart:
1. Select the chart. Once the chart is selected, eight handles appear along the frame of the chart
2. Click and drag any of the handles to your desired size. As you drag, PowerPoint previews the new size of the chart.
2. Click and drag any of the handles to your desired size. As you drag, PowerPoint previews the new size of the chart.
To Move a chart:
1. Select the Chart by clicking on it. Click and drag the chart to a new desired position in the slide.
How to Change Chart Type
There are certain chart types and sub charts that best suit certain types of information you wish to chart. If you had already inserted a type of chart and later discovered that it does not represent the data very well, you can easily change to another chart type or sub type easily. For instance, you want to change a column chart to a bar chart.
To change a chart type:
1. Select the chart and click the Design tab which appears in the ribbon whenever the chart is highlighted. It appears with the Format tab, which is at the extreme right of the tab bar, both has a green background. Make sure you click the right Design tab because two appears when you select the chart.
2. Select a style from the Chart Styles group. The selected style is applied to the chart.
2. Select a style from the Chart Styles group. The selected style is applied to the chart.
This is the end of Part one of this tutorial.
Now move over to the next part - Part two:
WORKING WITH SMARTART ELEMENTS ANDMASTER SLIDE MANIPULATION IN MS-POWERPOINT 2016
Hope you learnt a lot from this article? Comment below if you have any confusion. Don’t forget to share this article with your friends. Also subscribe to get our latest posts.
Hope you learnt a lot from this article? Comment below if you have any confusion. Don’t forget to share this article with your friends. Also subscribe to get our latest posts.



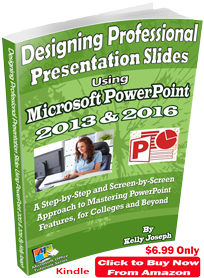



















No comments:
Post a Comment
WHAT'S ON YOUR MIND?
WE LOVE TO HEAR FROM YOU!