Understanding your Laptop configuration really helps you to make the right choice when buying a PC. It is always advisable to check the configuration of a laptop before you buy it. In this tutorial article, you will learn all about pc configuration and how to check your pc configuration to determine the right PC specification for your work. There are many ways you can check your laptop configuration in any version of windows Operating System like Windows 7, 8, 10 or even later versions. You can check them through the BIOS, through Windows Explorer, Command Prompt, etc.
Tutorial Article Content
- Pc Configuration
- How to Find the Pc Configuration that Suites your Plans
- How to Check the Configuration of a Computer System Using Various Methods
Many PC Users ask these question:
- What is the configuration of a computer?
- What is the system configuration?
- What is the hardware configuration?
- How can I see my system information?
This tutorial article answers all these questions and even more!
PC CONFIGURATION
Before we go ahead, it is good that we explain the term COMPUTER CONFIGURATION. Computer configuration is the general make up of a computer system. In the world of ICT, whenever we mention computer configuration, we simply refer to those core components and their features that make up a computer system.
These components determine how fast or slow a pc will be and also the number and type of Operating System and Applications softwares it can run. In other words, if the size and speed of these components are high, we say the pc has a high configuration. But their size and speed are low, we say the pc has a low configuration. It is a good idea to first check and know the configuration of a computer system before you purchase it in order to know whether it suites the purpose for which you are buying it. We will be using a Windows pc for our illustrations. These core components include:
- The Capacity of the Hard Drive
- The Hard Drive’s Reading and Writing Speed
- The RAM Size
- The Processor Speed
- The System Type Based on Bit, etc.
I will briefly explain each of these component and features.
The Capacity of the Hard Drive
This is the permanent storage of a computer system. Whenever we save a file, the file is stored in the hard drive. The capacity of the hard drive greatly determines the performance of the pc and the amount of files that can be stored in it. It is measured in BIT and BYTE (B). Here are some of their conversions:
8 bits is equal to 1 byte (B).
1024 byte is equal to 1 kilobyte (KB).
1024 Kilobyte is equal to 1 Megabyte (MB).
1024 Megabyte is equal to 1 Gigabyte (GB).
1024 Gigabyte is equal to 1 Terabyte (TB).
The Hard Drive’s Reading and Writing Speed
A hard drive’s reading speed refers to the rate at which a hard drive retrieves data initially saved in it. While its writing speed is the rate at which it saves data to its memory. They also determine the performance and rating of the computer system. The reading and writing speed of a hard drive most times depends on its capacity. So the higher the capacity of the drive, the higher the reading and writing speed.
The RAM Size
RAM is an acronym which stands for Read Only Memory. It is the temporary storage memory of a computer system. When we temporarily create a file, computer uses this memory to display the contents. If we eventually save the file it stores the file in the hard drive. The RAM size is also measured in Bits and Byte (B). The conversions listed above also apply here.
The Processor Speed
This is called the Brain of a computer. The processor processes raw data and transforms them into meaningful information before displaying them. It also retrieves information stored in the hard drives. The speed of the processor greatly affects the performance and determines the rating of a computer system. It is measured in Hertz (Hz). Here are some of their conversions:
1000 Hertz is equal to 1 kilohertz (KHz).
1000 Kilohertz is equal to 1 Megahertz (MHz).
1000 Megahertz is equal to 1 Gigahertz (GHz).
1000 Gigahertz is equal to 1 Terahertz (THz).
We have many types of processors. Some of them include: Single core processor, Duo core processor, Quadra core processor, etc.
The System Type Based on Bit
When we say system type, here we mean the type of bit the operating system and the processor has. Currently, we have two types of systems here. We have the 32 bit system and the 64 bit.
Almost all old computers are 32 bit systems. They are generally characterized by a low configuration. They don’t run 64 bit applications, especially complex application software. On the other hand, almost all the new computers are 64 bit systems. They run all applications, including 32 bit applications.
A desktop computer and a pc (laptop) whose configurations are the same will not have the same rating. The rating of the desktop computer will be higher than that of a pc. This is because the desktop computer will be judged as a desktop computer and the pc will be judged as a pc and so is expected to have a higher configuration.
How to Find the Pc Configuration that Suites your Plans
There are different recommended pc configurations, depending on the purpose for which you are purchasing a pc or your field. What I mean is that a pc configuration recommended for a secretary will not meet up with the recommended pc configuration for a graphics designer or an architect. A secretary’s pc’s configuration must not be very high for optimum output because the secretary works mainly on text files which do not consume much hard drive space, a lot of memory (RAM) or need a very high processor speed. But a graphics designer or an architect uses many complex softwares and works mainly on graphics or images which consume much hard drive space, need a lot of memory (RAM) and also a very high processor speed.
So the adequate or recommended pc configuration for your field of work depends greatly on the nature of the major files you will be working on. If you will be working more on text files, you don’t necessarily need a pc with a very high configuration, but if you can one with a very high configuration, better. On the other hand, if you will be working more on graphics, then you need a pc with a very high configuration. Generally when purchasing a pc, don’t purchase any 32 bit pc because they are generally characterized by a low configuration.
How to Check the Configuration of a Computer System
I explained above that the configuration of a computer system is simply the general make up of a computer system. I will now explain and illustrate how we can check pc’s configuration. As I said earlier, we will be using a Windows pc for our illustrations.
There are mainly three ways to check your pc’s configuration. They include:
Through your pc’s BIOS.
Through Windows explorer
Through the DirectX Diagnostic tool
How to Check Your Pc Configuration through your Pc’s BIOS
BIOS simply means Basic Input and Output System. It contains all the necessary Information about a computer and its various settings. Checking a pc’s configuration through the BIOS becomes very necessary if your pc is faulty and cannot boot to windows. I will be using a HP windows pc for illustration. If you are using any other pc brand, there might be a little difference, which I will point out or you just check around.
Procedure
1. With the computer off, press and hold the power button to turn on the computer.
2. Immediately press the Escape (esc) key repeatedly, about once every second, until the Startup Menu opens as shown in the figure below. For those using other pc brands, you may be required to press a different key to bring up the startup menu. The key will specified at the bottom of the first window that comes up when you on the pc. But you have to be smart and press the specified key as soon as possible.
3. Press the F1 key to view the system configuration and information. The key may also vary for other pc users. It will also be specified. Just press the specified key.
All information about your pc will be displayed. Go through them. Never try to change or overwrite any of the information displayed.
How to Check Your Pc Configuration through Windows Explorer
If your pc can boot properly to windows, you have two ways to check its configuration. You either check through windows explorer or the DirectX Diagnostic tool. Checking your pc’s configuration through windows explorer is a two way process. You have to check other configuration or properties and then check the hard drives size separately. You may decide to check the hard drives size first and then check the others later, it doesn’t matter the one check first.
Procedure
1. To check other configurations first, right click on computer icon on the desktop and click on properties as shown in the screenshot below. If you can’t see the icon on your desktop, then you need to call it out.
2. The computer property window containing information about your pc opens as shown in the screenshot below
3. To check the hard drive size of your pc, right click on computer icon on the desktop and click on open. This displays all the available drives on your pc as shown in the screenshot below.
How to Check Your Pc Configuration through the DirectX Diagnostic tool or Command Prompt
The DirectX Diagnostic tool is a windows tool that contains all information about a pc, including the drivers. It displays all these information mainly in four pages.
Procedure
1. Press the windows key + R key to call the Run prompt.
2. On the run open field, type dxdiag and press enter as shown in the figure below.
3. The DirectX Diagnostic tool window comes up as shown in the figure below. Just navigate between the pages to see all information about your pc.
Do you have any contribution on how to understand your PC configuration better? I will like to hear from you through the comment box below.
SEE ALSO: HOW TO PARTITION YOUR WINDOWS PC HARD DRIVE WITHOUT USING ANY SOFTWARE
Click the share buttons below to share this post with your friends.
Also click Here to subscribe for free so that you will get our latest tutorial article updates directly to your email.
Good Luck!


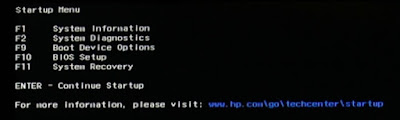

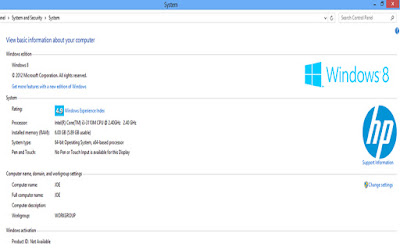

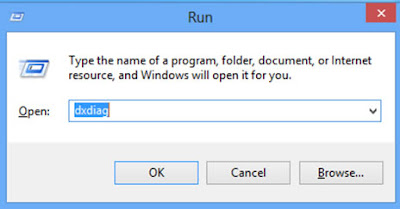
















thanks for your concern
ReplyDelete