It is always a good idea to password-protect or encrypt a
database especially if it contains some secret information. Encrypting or
password protecting a database helps to ensure that the database is secured to
prevent malicious intruders from gaining access into the database, thereby
ensuring data security. It is always a good advice to first learn how to
decrypt or unprotect a database before you encrypt a database. Protecting a
database is the process of shielding or securing a database from unauthorized
users or persons with a secret code known as password.
This is part 2 of chapter 8 of the Free Online Access Tutorial Series at Microsoft Tutorial website. In this part, I will explicitly explain how password-protect and unprotect a database in MS Office Access.
In the previous part (Part 1), I explained how to create embedded and standalone macros in any versions of MS Access in detail. Also see the full tutorial course content of this Microsoft Access Tutorial Series.
HOW TO PASSWORD PROTECT A DATABASE IN MS ACCESS
Below are the step by step guide to secure a database in Microsoft Access with a password.
To Password-protect a Database in MS Access:
1. Load MS Access into your pc memory. Close the database if it
already open. Then click File > Open. This prompts the Open dialogue box.
2. Specify the location of the database you wish to open and
select the database name.
3. Click the drop down menu beside the Open button and select Open
Exclusive from the resulting options as shown below. Access opens the
database in exclusive mode.
NOTE:
The above three steps are used to open a
database in exclusive mode.
4. Click the File tab
and then click Encrypt with Password.
Optionally, you can add the Set Database
Password command icon in the Quick Access toolbar, where it will be easily
accessible.
MS Access adds the Set
Database Password command icon to the Quick
Access toolbar.
NOTE:
You can further customize the Quick Access toolbar by adding
some frequently used command in it simply by selecting the command from the Access Options dialogue box.
6. Click the Set
Database Password command icon from the Quick Access toolbar located above the tab bar as shown below.
7. This prompts the Set
Database Password dialogue box. Type in the password you wish to use to
secure the database and re-type it for verification. Then click OK. A warning dialogue box displays.
Click Ok to exit it.
So anytime you or anyone else try to open this database, MS
Access will demand for the password. Make sure you use a code you are very
familiar with so that you won’t forget it.
HOW TO UNPROTECT MS ACCESS DATABASE (REMOVING THE PASSWORD)
For some reasons, you might want to change or remove
(decrypt) the password from a database you previously password-protected.
Un-protecting a database is the process of removing or un-setting a database
password. Note that you must first open a protected database before you can be
able to un-protect it. This means that you must know the password of the
protected database before you can remove the password. You can also change the
database password using the procedure below.
To Remove or Change A Database Password:
1. Open the database exclusively (in exclusive mode) using
steps 1 to 3 listed above.
2. Click the File tab
and select Decrypt Database.
Optionally, when you encrypt a database, the label in the Set Database Password in the Quick
Access toolbar changes to Decrypt
Database. So click the Decrypt
Database command icon.
NOTE:
To change the password of a protected or encrypted database, you will have to decrypt or remove the database password using the above procedure and then encrypt it again using the new password.
This is the end of part 2 of chapter 8 of this FREE online MS Access tutorial training series.
Click Here to know more about the book.
In the next part (part 3), I will give you the step by step guide on how to design and customize switchboards for MS Access Database.
Recommended MS Access Textbook
Get this book (Kindle format): Designing Professional Database Management Systems Using Microsoft Access 2013 and 2016 and MySQL.
Click Here to know more about the book.
In the next part (part 3), I will give you the step by step guide on how to design and customize switchboards for MS Access Database.
Was this tutorial helpful to you?
Inform your friends about this post by clicking the share button below. Comment below if you are hooked up along the installation process.
Also click Here to subscribe for free so that you will get our latest game updates in your email.






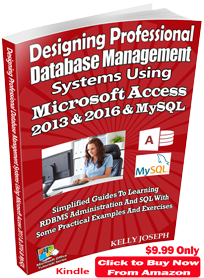















No comments:
Post a Comment
WHAT'S ON YOUR MIND?
WE LOVE TO HEAR FROM YOU!