To filter a
database is to retrieve records that match your initially specified criteria.
This means that before MS Access returns filter results, you must first provide
some criteria with which it will base its filter operation.
There are four main methods to filter a database in Microsoft Access:
There are four main methods to filter a database in Microsoft Access:
1. Filter by form
2. Filter by selection
3. Filter by excluding selection
4. Advanced filter/Sort
This is the part 2 of chapter 4 of the MS Access tutorials. You are advised to study part 1 of chapter 4: INTRODUCTION TO QUERIES IN MICROSOFT ACCESS 2013 AND 2016.
You can take a look at the previously treated chapters in this MS Access tutorial. Also see the full tutorial course content of this Microsoft Access Tutorial Series.
FILTER BY FORM:
This is the first method of filtering database. This filter method creates a lookup column in each field where the criteria can be selected. It then retrieves the records that match the specified criteria.
To filter a database by form:
1. Open the database table in datasheet view.
2. Click the Home tab. Click the drop down arrow beside the Advanced command in the Sort & Filter group and select Filter by Form as shown below.
3. Access then opens up a blank datasheet with empty fields below the column title and then assigns a lookup button to each field.
4. Select your criteria from the lookup button assigned to each field. You can also type it directly in that field. For example, in my case, I want my filter query to return student(s) whose name(s) is Joseph. So I will type “Joseph” (in quotes) under the FIRST NAME column as shown below.
5. Click the Toggle Filter icon to apply filter. Access then extracts the record(s) that met the specified criteria. You may wish to save or remove the filter by clicking the Advance then clicking Clear All Filters.
FILTER BY SELECTION
This is
another method of filtering a database. Here, Access extracts the records that
met the specified criteria. Unlike the filter by form method, the criteria
would be specified before filtering. This method gives you many filter options
such as “Contains”, “Equals”, “Greater than or equal to”, “Less
than or equal to”, “Between”,
etc.
To filter a database by selection:
1. Open the database table in datasheet view.
2. Specify your criteria i.e. select any record’s information you wish to use as your criteria. For example, if I want to filter out all the medical students in my database, I will go under the COURSE column and select any field that contains the word “Medicine”.
3. Click the Home tab.
4. Click the drop down arrow beside the Selection command in the Sort & Filter group. Then select any option that suits your intention. In my case, I will select Contains “Medicine” as shown below.
5. Access extracts the records of all medical students as shown below. You may wish to save the query result as a new query or you discard it.
FILTER BY EXCLUDING SELECTION
This is the
third method of filtering a database in MS Access. It is just the opposite of
filter by selection i.e. unlike the filter by selection that displays the
records that met the specified criteria, it displays the records that did not
match the specified criteria. This method gives you many filter options such as
“Does not contain”, “Does not equal”, etc.
To filter a database by excluding selection:
1. Open the database table in datasheet view.
2. Specify your criteria i.e. select any record’s information you wish to use as your criteria. For example, if I want to filter out all the medical students in my database, I will go under the COURSE column and select any field that contains the word “Engineering”.
3. Click the Home tab.
4. Click the drop down arrow beside the Selection command in the Sort & Filter group. Then select any option that suits your intention. In my case, I will select Contains “Medicine”.
5. Access displays all the records that did not match the specified criteria.
ADVANCE FILTER/SORT
This is the
fourth method of filtering a database in Access. It is the best method of
filtering a database because it allows the user to filter a database using one
or more criteria, unlike all the previously explained method that limits you to
only one criteria.
To apply the advance filter in a database:
1. Open the database table in datasheet view.
2. Click the Home tab. Click the drop down arrow beside the Advanced command in the Sort & Filter group and select Filter by Form.
3. Select Advance Filter/Sort.
4. Access takes you to the query design view. Select the fields whose data you want to retrieve. You can select more than one field at a time by holding down the ctrl key and then clicking on the fields needed.
5. Click and drag the selected fields into the first field in the Field row (first row). Once you drop them in the first field, Access automatically fixes the fields for you. The Table row displays the table/query name from which the field came.
6. Set the query criteria inside any field of the Criteria row.
For examples, to retrieve records of students whose age falls between 18 and above and whose names start with letter “J”, type: >="18" in the AGE field, then type: Like "J*" in the FIRST NAME field as shown below.
7. Click the Toggle Filter icon to apply filter. Access then extracts all the records that match both criteria as shown below.
NOTE:
You can set
any number of criteria in advance filter/sort query method. I just set two for
illustration. Now try to limit the age range to between 20 and 25.
How many
records match the 3 criteria?
Recommended MS Access Textbook
Get this book (Kindle format): Designing Professional Database Management Systems Using Microsoft Access 2013 and 2016 and MySQL.
Click Here to know more about the book.
In the next
part (part 3) of this chapter 4, I will explain some special functions and expressions used query or filter a database and their practical applications or illustration.
Inform your friends about this post by clicking the share button below. Comment below if you are hooked up along the installation process.
Also click Here to subscribe for free so that you will get our latest game updates in your email.




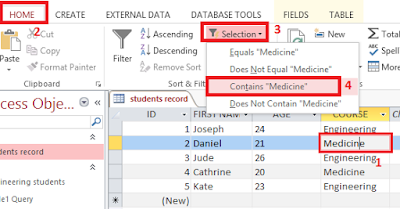



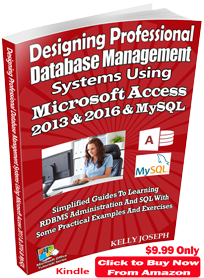















No comments:
Post a Comment
WHAT'S ON YOUR MIND?
WE LOVE TO HEAR FROM YOU!