This is the second part of this chapter. It is recommended
that you first read part one before reading this part. If you have not read
part read part one, click to read Part1: Introduction to MS-Access.



For Access 2016, no existing features or functionality from previous versions were deprecated in this release.

Can't find a button? Click inside the Tell Me box (it's the box at the top, with the light bulb). Type a button or command, like "filter", and you'll see all of your filter-related options listed for you.





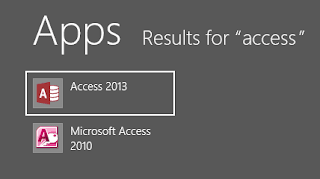
1. Click the Start button located extreme left of the task bar.


1. What is DBMS?
2. List and explain the importance of MS-Access as DBMS.
3. Explain briefly the following with good examples;
i. Field
ii. Characters
iii. Records
iv. Relational Database.
In the next chapter, I will explicitly explain Table Operations and Relationships/Join.
CONTENTS
GETTING STARTED WITH MS-ACCESS
HISTORY OF MS-ACCESS
THE NEW FEATURES IN ACCESS 2016
HOW TO GET MS-ACCESS 2016 OR 2013 ON YOUR WINDOWS
PC
HOW TO LOAD MS-ACCESS INTO MEMORY
HOW TO CREATE A BLANK OR NEW DATABASE IN MS-ACCESS
THE MS-ACCESS USER INTERFACE
EXERCISE 1
You can download the PDF e-book file of this chapter for free and study at your convenient time. The e-book contain both parts of this chapter properly written. Click to download the e-book: Fundamentals of MS-Access Using MS-Access – 2016, 2013,2010 and 2007.
You can download the PDF e-book file of this chapter for free and study at your convenient time. The e-book contain both parts of this chapter properly written. Click to download the e-book: Fundamentals of MS-Access Using MS-Access – 2016, 2013,2010 and 2007.
 |
| PDF: fundamentals of database administration using ms-excel |
HISTORY OF MS-ACCESS
MS-Access as a DBMS is designed mainly for Windows Operating
System (OS) and Apple (for Mac PC) which are user friendly Operating Systems.
This makes MS-Access a user friendly DBMS.
So far, as at 2016, there are about nine versions of MS-Access
namely; Access 2.0, Access 97, Access 2000, Access XP, Access 2003, Access
2007, Access 2010, Access 2013 and Access 2016.
The first three are so
obsolete that they are no more mentioned and were designed for older
versions of Operating Systems such as Windows 3.1, Windows95 and 98.However,
Access XP and 2003 have most features
alike such that the knowledge of either of them helps one to work with other
versions easily, both older and newer versions.
Access
2007, 2010 and 2013 also have most features alike.


However, they
are quite different from the five previous versions because of the introduction
of tab groups in place of the drop down menu system.

THE NEW FEATURES IN ACCESS 2016
For those who are already conversant with older versions of MS-Access who wish to know the features added to MS-Access 2016, Access 2016 has all the functionality and features you're used to with some added enhancements and the best new features from Office 2016. Here are some of the top new features you'll find in Access 2016:
NOTE:
For Access 2016, no existing features or functionality from previous versions were deprecated in this release.
Upgrading from Access 2013
If you're upgrading to Access 2016 from Access 2013, you'll still have all the features you're used to and you'll notice a few new ones as well. The first thing you’ll see when you open Access 2016 is that it has the familiar look of 2013 with a more colorful border.

Do things quickly with the “Tell Me what you want to do” feature
You'll notice a text box on the ribbon in Access 2016 that says Tell me what you want to do. This is a text field where you can enter words and phrases related to what you want to do next and quickly get to features you want to use or actions you want to perform. You can also choose to get help related to what you're looking for.
Can't find a button? Click inside the Tell Me box (it's the box at the top, with the light bulb). Type a button or command, like "filter", and you'll see all of your filter-related options listed for you.

NOTE: The Tell Me box
is not available in the ribbon when designing Access web apps.
New themes for the Access program
There are now two Office themes that
you can apply to the Access program: Colorful and White. To access these
themes, go to File > Options > General, and then
click the drop down menu next to Office Theme as shown below.

Export linked data source information to Excel
Have you ever wanted to get a nice list of all the linked data sources from your Access database application into Excel? If you are working on a complex Access application, for example, that includes links to many different data sources; it can be helpful to have a nice list of all the various data sources and their types. This exported list can be especially helpful if you are working on an Access application you did not originally design. Now with Access 2016, you'll find this task much easier using new functionality built into the Linked Table Manager dialog.
Open the Linked Table Manager dialog by
clicking External Data > Linked Table Manager. Select the
linked data sources you want to list and then click Export to Excel as shown below.
Access prompts you for a location to
save the Excel workbook. After you provide a save location, Access displays the
linked data sources information in the new workbook. You'll see the name of the
linked data source, its source information, and the data source type as shown
below.

NOTE:
The Linked Table Manager dialogue box is not available when designing Access web apps.Templates get a modern look and feel
If you want to organize and manage your data with Access but you'd like some help getting started with designing the database, try using a desktop database template. In Access 2016, five of the most popular database templates have been redesigned to have a more modern look and feel. To try these templates out yourself:
Go to File > New, and then search for Asset tracking, Contacts,
Event management, Students, or Task Management depending on your need.
The following videos on office support
site demonstrate how to use these revised sample templates. You may also wish
to review them.
Each of these templates includes a new
Getting Started form with links to articles, videos, and other community
resources.
Read this article in Microsoft support
site: Use a template to create an Access desktop database to learn more about Access desktop
templates.
Larger Show Table dialog
In Access 2016, the default height of
the Show Table dialog has been increased so you can easily see more table and
query names in your database.
To view the Show Table dialog in queries:
Click Create > Query
Design. The Show Table dialog opens by default. You can also open this
dialog in queries by clicking Design > Show Table.
To view the Show Table dialog in the
Relationships window: Click Database Tools > Relationships.
The Show Table dialog opens by default.
You can also open this dialog in the
Relationship window by clicking Design > Show Table as shown below.

NOTE: The
Relationships window is not available in Access web apps.
Access web app features coming to SharePoint on-premise customers
With the upcoming release of SharePoint
2016, customers using SharePoint 2016 with Access Services within their
organizations will see additional features and take advantage of service
improvements.
Here is a list of Access web app
features in Access Services coming for SharePoint 2016:
- Cascading controls
- Datasheet filter improvements
- Related Item Control enhancements
- Image storage and performance improvements
- Office Add-ins integration with Access web apps
- Additional packaging and upgrade functionality for Access web app packages
- On Deploy macro action for upgrade scenarios
- Lock tables from editing functionality
- Download in Excel feature for datasheet views
Throughout this tutorial, I shall be
using MS-Access 2013 for illustration. I will also be showing you the new ways
of achieving the same step using MS-Access 2016 when the need arises. My reason
for choosing MS-Access 2013 for illustration is because it is the most popular
version of Access as at when this tutorial was prepared and most people find it
difficult to adapt to the new operating environment. The database tabs in
MS-Access 2013 contain panes which accommodates all the tools needed for
database manipulation.
HOW TO GET MS-ACCESS 2016 OR 2013 ON YOUR WINDOWS PC
MS-Access is one of the programs of the
multi-software package Microsoft Office. Microsoft Office package has five main
Office programs namely:
- MS-Access (for database management)
- MS-Excel (for spreadsheet Management)
- MS-Word (for document editing and formatting)
- MS-PowerPoint (for presentation in slides)
- MS-Publisher (for book publishing and editing)
Some PC models like HP Windows 8 PC
come with a pre-installed MS Office 2013 package. Search your PC to see if it
came with a pre-installed MS-Office Package. If you need MS-Office 2016,
If you need MS-Office 2016, visit
Microsoft store . There are some sites that allow you
download a Copy of MS Office for free. Feel free to search the web. You can
also get only MS-Access if you wish. MS-Office software is popular; so many
software vendors will have it. Just check around few stores in your locality.
HOW TO LOAD MS-ACCESS INTO MEMORY
To load MS-Access into your PC memory:
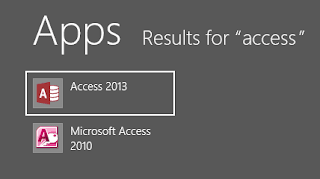
1. Click the Start button located extreme left of the task bar.
2. Type the word access to call up the search charm.
4. Then windows loads the program into memory and MS-Access welcome window will display as shown below.
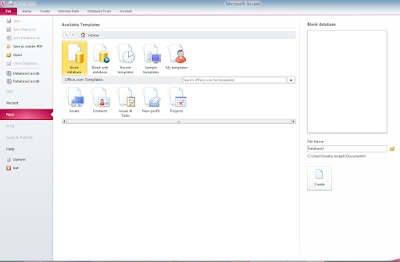
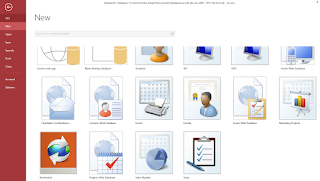
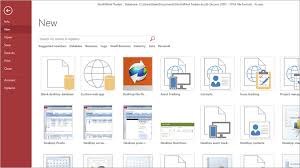
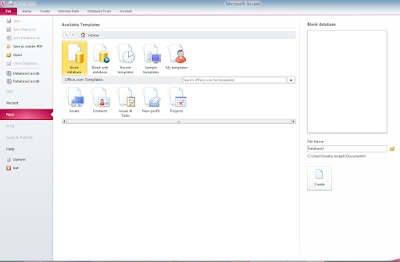
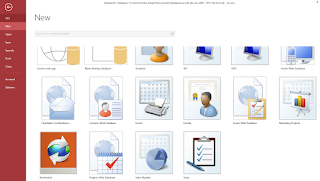
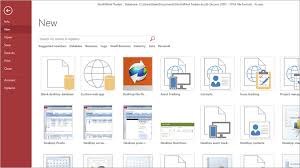
HOW TO CREATE A BLANK OR NEW DATABASE IN MS-ACCESS
To create a new or blank database:
1. Click on create button as shown below.
2. Load MS-Access into memory
3. From the MS-Access welcome window, click on Blank Desktop Database template icon.
4. A dialogue box appears. Type the database name in the file name text box.
5. Click on the lightning bolt at the right end of the text box to choose a save location for the new database file you are about to create.

Access creates the database for you and also creates a table
with default name Table1.
THE MS-ACCESS USER INTERFACE
Study the diagram below to master MS-Access user interface.
Recommended MS Access Textbook
Get this book (Kindle format): Designing Professional Database Management Systems Using Microsoft Access 2013 and 2016 and MySQL.
Click Here to know more about the book.
THEORETICAL EXERCISES FOR CHAPTER 1
Below are some exercises for you. Please endeavor to attempt all.1. What is DBMS?
2. List and explain the importance of MS-Access as DBMS.
3. Explain briefly the following with good examples;
i. Field
ii. Characters
iii. Records
iv. Relational Database.
In the next chapter, I will explicitly explain Table Operations and Relationships/Join.


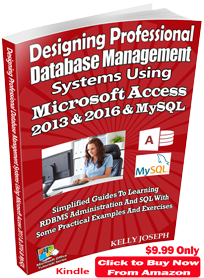















No comments:
Post a Comment
WHAT'S ON YOUR MIND?
WE LOVE TO HEAR FROM YOU!