These days, internet connectivity is very necessary such that we need them both in our mobile devices ad pcs. In some cases, you might have internet connectivity on your pc, but may also need connectivity in your mobile devices. You can easily achieve this using a router or software such as connectify. But in a situation where you can’t afford to buy a router or get the software, how can you achieve this? This tutorial teaches you how to easily turn your laptop or PC into a WIFI hotspot using command (cmd) prompt in any Windows Operating System be it Windows 7, 8 or any higher version without using any router. Once setup, you can now connect your android devices to the internet through this virtual wifi hotspot.
NOTE:
Before continuing with this tutorial, make sure you have a pc that has a free wireless network card, i.e. a wireless network card that is not connected to any network or used to connect to the internet. This is to allow other devices to connect to the internet through the card.
How to Turn Your PC into A WIFI Hotspot with Cmd Prompt
Windows Operating system has a feature called Hosted Network which allows you to turn your PC into a virtual wifi hotspot through which you can now connect your smartphones to internet with ease.
To Start the Set Up Process:
1. Call out the command prompt. For windows 7 users, click on start button, then type cmd, then the icon appears. For windows 8 users, press the windows key, then type cmd. The icon appears.
2. For both users, right click on the cmd icon that appears and click on Run as administrator . The cmd window pops up as shown in the screenshot below.
NOTE:
You must run the command prompt as an administrator in order to get full privilege to perform this operation.
3. Type netsh wlan show drivers in the command prompt window and press enter. This will check you system configuration to see if it supports wifi hotspot.
Your pc supports wifi hotspot if you see yes in the line that says hosted network supported as shown in the figure above.
4. To set the hotspot type set wlan hosted network mode=allow and press enter.
5. Also, type set wlan hosted network ssid=Your hotspot name, replacing Your hotspot name with the real hotspot name. For example, in the figure below, hotspot name is Joelinks_services.
6. Also, type set wlan hosted network key=Your hotspot password, replacing Your hotspot password with the real hotspot password. For example, in the figure below, hotspot name is kellyjoe.
7. You have just succeeded in setting up a new wifi hotspot. To activate it, type netsh wlan start hosted network and press enter.
The screenshot below summarizes steps 4 to 7.
The screenshot below summarizes steps 4 to 7.
8. To stop the hotspot type netsh wlan stop hosted network
Sharing the internet connection
After creating the hotspot, you need to share the internet connection of your pc through the created hotspot. To share the internet connection of your pc with other devices:
1. Open Control panel.
2. Click on View network status and tasks link under Network and internet.
3. Click on Change adapter settings link located at the upper left side of the window.
4. Right click on the network card controller that you are using to connect to the internet and click on Properties as shown in the screenshot below.
6. Click on Sharing tab and check the option that says Allow other users to connect through this computer’s internet connection.
7. Under Home networking connection drop down menu option, select the virtual network adapter you created. The one shown in the figure below is named Local area connection*12.
8. Then click on OK.NOTE:
If you are sharing your internet connection with your, you need to tell them your hotspot name and your password.
Were you able to turn your pc into virtual wifi hotspot with the command prompt? I will like to hear from you through the comment box.
Click the share buttons below to share this post with your friends.
Also click Here to subscribe for free so that you will get our latest tutorial article updates directly to your email.
Good Luck!
Were you able to turn your pc into virtual wifi hotspot with the command prompt? I will like to hear from you through the comment box.
Click the share buttons below to share this post with your friends.
Also click Here to subscribe for free so that you will get our latest tutorial article updates directly to your email.
Good Luck!




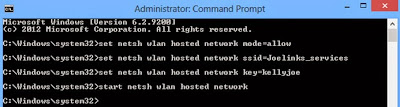

















No comments:
Post a Comment
WHAT'S ON YOUR MIND?
WE LOVE TO HEAR FROM YOU!